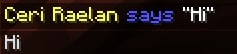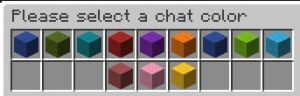The Chat System
Fables and Fantasy RP makes use of a custom chat system coded by our Tech Team. This guide will go through this entire system and explain how to use the Fables and Fantasy chat.
Overview
Firstly, we recommend the use of Minecraft's 'chat preview'. This is a built in feature of 1.19 and is turned on by default. It's extremely useful for seeing how your typing will appear in the chat window.
If this feature is not currently enabled for you, it can be accessed through the in game options > Chat Settings > Chat Preview.
This feature allows you to see what you are going to type in advanced and can be useful for ensuring you are in the right channel.
Furthermore, it also allows you to see when other people are typing which can be useful in RP. A person who is talking wiill have dots appearing over their head.
Swapping Between Chat Channels
There are three chat channels on Fables and Fantasy.
Global Out Of Character - For chatting out of character across the whole server.
Local Out Of Character - For chatting out of character to those within 10 blocks.
In Character - For roleplaying.
To swap between these channels commands beginning with $ (The dollar symbol) are used.
The basic commands:
$ooc - Sets your current channel to the global ooc chat.
$looc - Sets your current channel to the local ooc chat.
$ic - Sets your current channel to the In character chat.
Emotes and Speech In Character
Note: By default, what you type in chat will be sent out as speech even if you don't include quotation marks. Below I am using the chat preview to display how what I am writing would appear in the chat. The preview will appear above what I have typed.
Here are some examples:
If I enter plain text into the 'In Character' chat channel it will appear as speech like so:
If I would like to instead emote. I simply add an * (asterisk symbol) before whatever I am typing:
Now to combine these two.
If I want to begin with speech and then move into an emote I would leave out the * (asterisk symbol) and use quotation marks:
If I want to begin with an emote and move into speech, I begin my writing with an * (asterisk symbol) and then place quotation marks around whatever I would like to be speech. Anything outside of the quotation marks will appear as an emote:
In Character Chat Modifiers
There are times when you may wish to adjust how your character is talking. For example, if your character shouts, you expect their voice to carry further. Alternatively, if your character is whispering you would expect their voice to carry only a short distance. The following systems will demonstrate how to do this.
Note: You should put the chat modifier in IC chat before typing anything else.
Further note: The range of unmodified IC and LOOC chat is 15 blocks.
There are 4 modifiers that can be added to IC chat. They each use the # (hash symbol):
#w - This modifier reduces the range of what you type down to 2 blocks.
#q - This modifier reduces the range of what you type down to 8 blocks.
#s - This modifier increases the range of what you type to 30 blocks.
#contextual - This for impersonal emotes, i.e. environmental. It has a range of 15 blocks.
You can use a chat modifier and also emote by adding the * (asterisk symbol) after the modifier.
Example:
Note: The [W] in the preview indicates that this is a whisper. This will be a Q or S respectively.
You can set yourself to talk in a modified chat channel by including the modifier in the chat channel command. This means that you will continue talking with whatever modifier you wish without having to include it in every emote.
$ic#w - Whisper Chat
$ic#q - Quiet Chat
$ic#s - Shout Chat
Other Useful Chat Commands
/chatcolor - Opens a window from which you can select what colour your emotes will appear in. This can be useful for distinguishing between people in a crowd.
/togglechat - This can be used to disable a chat channel such as LOOC, OOC, Spectator or the Staff#Event channel.
/togglereceptionindicator - This can be used to indicate who can hear you. It requires the server's resource park to work. When enabled, players with a green ear above their name are within range of your chat messages.